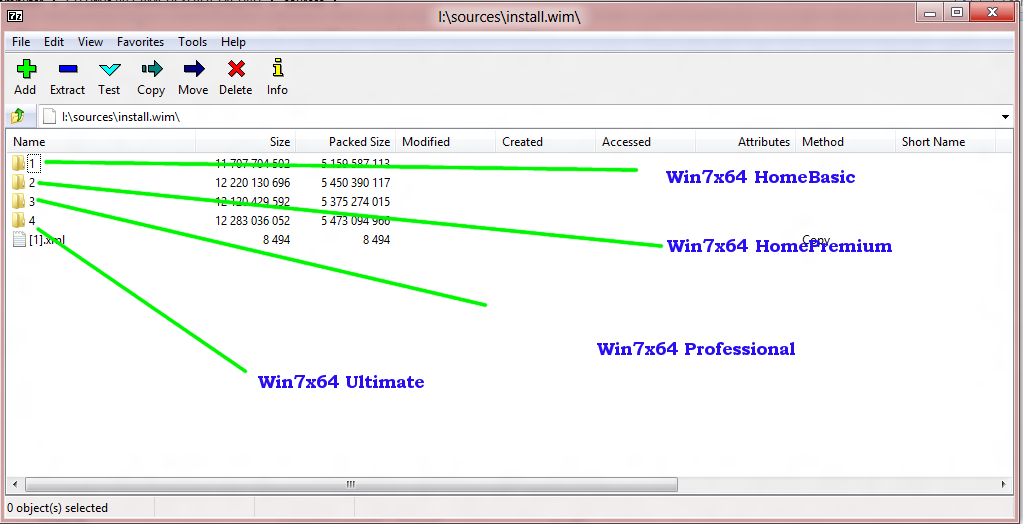כאשר מתקינים ווינדוס על המחשב
מיד אחרי שווינדוס עולה מגיע שלב התקנת הדרייברים
מומלץ להוריד מראש את הדרייברים מאחר ולפעמים א''א להתחבר לרשת ללא הדרייבר של הרשת,
ואז צריך להוריד את הדרייבר ממחשב אחר
הורדת הדרייברים היא מהאתר של היצרן, במחשב נייח-יצרן הלוח אם. במחשב נייד-יצרן המחשב.
בכל יצרן יש באתר קטגוריה של תמיכה Support וכשנכנסים לתמיכה, מקישים את הדגם המדוייק של המחשב,
בכדי לאתר את מספר ושם הדגם המדוייק אפשר להיעזר בפלט של תוכנת CPU-Z או להציץ ב''מידע המערכת''
לאחר שהכנסתם את מספר הדגם בתמיכה, אתם מגיעים לדף המוצר אשר בו יש את הדרייברים.
חשוב לזכור שהדרייברים של החברות האחרות [כמו כרטיס מסך] אשר נמצאים באתר היצרן של המחשב, לא מעודכנים, ומומלץ לבדוק באתר יצרן החומרה מה הדרייבר המעודכן, אבל זה לא קריטי
לאחר שהורדתם את כל הדרייברים אתם פשוט מתקינים אותם בתצורת Next Next הידוע
חתימה דגיטלית:
דרייבר צריך להיות חתום בחותמו של החתימה הדגיטלית, אשר החותמת מעידה שהדרייבר הוא אמין ולא מכיל נוזקה.
דרייבר חסר והוא לא מופיע בדף ההורדות:
לאחר שסיימתם להתקין את כל הדרייברים שבדף ההורדות, ב''ה הכל תקין, אבל אז אתם נכנסים ל''ניהול'' >''מנהל ההתקנים'', ואז מופיע לכם ''התקן לא מוכר'', והשאלה הנשאלת- מיהו זה ואיזהו הדרייבר החסר?
אז כדי למצוא את הדרייבר החסר, צריך ללחוץ [לחצן ימני של העכבר] על ההתקן לא מוכר, ואז על ''מאפיינים'', ואז על ''פרטים'', ובפרטים לבחור ב''מזהה חומרה'' ואז יופיע לנו שילוב של מספרים ואותיות אשר הם מייצגים לנו את פרטי ההתקן הלא מוכר, ואז מבצעים העתקה של הפרטים הללו ונכנסים לאתר: www.pcidatabase.com ולנסות להריץ חיפוש באתר הזה של חלק מתוך הסיראל שהופיע במזהה החומרה, במידה והאתר הזה לא מוצא כלום
אז פשוט נכנסים לגוגל ומחפשים את הסיראל של האותיות והמספרים של המזהה חומרה, ובד''כ מגיעים להורדה של הדרייבר או לפורום שבו כבר דנו וחיפשו את אותו דרייבר המבוקש
אני מצרף תמונות שימחישו את קלות העניין
עד כאן
בעניין הדרייברים הרגילים.
וכעת קצת גרפיקה..
CUDA:
בהרבה מעבדים מתקדמים קיימת טכנולגיה מתקדמת המתקראת CUDA אשר מאפשרת ביצועים מהירים ביותר עבור הכרטיס מסך [להרחבה בעניין חפשו בגוגל]
אבל ישנם הרבה אנשים אשר טכנולוגיה זו נמצאת אצלם בכח אבל לא יוצאת לפועל מחמת היעדר הדרייבר של CUDA
אז בכדי לבדוק, מורידים GPU-Z ובודקים למטה האם CUDA מסומן ב''ווי', בודקים בדף הבית של CUDA האם המעבד שלכם תומך CUDA , באם כן, מורידים את הדרייבר [שוקל כג'יגה] ומתקינים.
בהצלחה!
מיד אחרי שווינדוס עולה מגיע שלב התקנת הדרייברים
מומלץ להוריד מראש את הדרייברים מאחר ולפעמים א''א להתחבר לרשת ללא הדרייבר של הרשת,
ואז צריך להוריד את הדרייבר ממחשב אחר
הורדת הדרייברים היא מהאתר של היצרן, במחשב נייח-יצרן הלוח אם. במחשב נייד-יצרן המחשב.
בכל יצרן יש באתר קטגוריה של תמיכה Support וכשנכנסים לתמיכה, מקישים את הדגם המדוייק של המחשב,
בכדי לאתר את מספר ושם הדגם המדוייק אפשר להיעזר בפלט של תוכנת CPU-Z או להציץ ב''מידע המערכת''
לאחר שהכנסתם את מספר הדגם בתמיכה, אתם מגיעים לדף המוצר אשר בו יש את הדרייברים.
חשוב לזכור שהדרייברים של החברות האחרות [כמו כרטיס מסך] אשר נמצאים באתר היצרן של המחשב, לא מעודכנים, ומומלץ לבדוק באתר יצרן החומרה מה הדרייבר המעודכן, אבל זה לא קריטי
לאחר שהורדתם את כל הדרייברים אתם פשוט מתקינים אותם בתצורת Next Next הידוע
חתימה דגיטלית:
דרייבר צריך להיות חתום בחותמו של החתימה הדגיטלית, אשר החותמת מעידה שהדרייבר הוא אמין ולא מכיל נוזקה.
דרייבר חסר והוא לא מופיע בדף ההורדות:
לאחר שסיימתם להתקין את כל הדרייברים שבדף ההורדות, ב''ה הכל תקין, אבל אז אתם נכנסים ל''ניהול'' >''מנהל ההתקנים'', ואז מופיע לכם ''התקן לא מוכר'', והשאלה הנשאלת- מיהו זה ואיזהו הדרייבר החסר?
אז כדי למצוא את הדרייבר החסר, צריך ללחוץ [לחצן ימני של העכבר] על ההתקן לא מוכר, ואז על ''מאפיינים'', ואז על ''פרטים'', ובפרטים לבחור ב''מזהה חומרה'' ואז יופיע לנו שילוב של מספרים ואותיות אשר הם מייצגים לנו את פרטי ההתקן הלא מוכר, ואז מבצעים העתקה של הפרטים הללו ונכנסים לאתר: www.pcidatabase.com ולנסות להריץ חיפוש באתר הזה של חלק מתוך הסיראל שהופיע במזהה החומרה, במידה והאתר הזה לא מוצא כלום
אז פשוט נכנסים לגוגל ומחפשים את הסיראל של האותיות והמספרים של המזהה חומרה, ובד''כ מגיעים להורדה של הדרייבר או לפורום שבו כבר דנו וחיפשו את אותו דרייבר המבוקש
אני מצרף תמונות שימחישו את קלות העניין
עד כאן
בעניין הדרייברים הרגילים.
וכעת קצת גרפיקה..
CUDA:
בהרבה מעבדים מתקדמים קיימת טכנולגיה מתקדמת המתקראת CUDA אשר מאפשרת ביצועים מהירים ביותר עבור הכרטיס מסך [להרחבה בעניין חפשו בגוגל]
אבל ישנם הרבה אנשים אשר טכנולוגיה זו נמצאת אצלם בכח אבל לא יוצאת לפועל מחמת היעדר הדרייבר של CUDA
אז בכדי לבדוק, מורידים GPU-Z ובודקים למטה האם CUDA מסומן ב''ווי', בודקים בדף הבית של CUDA האם המעבד שלכם תומך CUDA , באם כן, מורידים את הדרייבר [שוקל כג'יגה] ומתקינים.
בהצלחה!